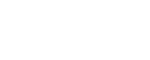多台电脑如何共享一台打印机(共享打印机的设置教程)
现在大部分企业、单位、公司都会配备打印机,但打印机的数量往往是不够所有工作人员人手一台的,所以一般情况下大家都会使用共享打印机的方式,让多台电脑共享使用一台打印机。那么,Win7共享打印机应该怎么设置呢?我们来看一下正确的设置步骤:

激光打印、复印一体机

A3、A4 彩色喷墨打印机
步骤一:
右击桌面上的“计算机”图标,选择“管理”,在弹出的“计算机管理”窗口中依次单击“系统工具-本地用户和组-用户”,在右边找到“Guest”双击,在打开的“Guest属性”窗口中把账户已禁用的“勾”去掉。

步骤二:
回到电脑桌面,点击左下角的“开始”,再点击“运行”,在运行里输入“gpedit.msc”,进入本地组策略编辑器。

步骤三:
在本地组策略编辑器界面,依次点击“计算机配置-Windows 设置-安全设置-本地策略-用户权限分配”,右边找到“拒绝本地登录”和“拒绝从网络访问这台计算机”两个选项,分别双击进去把Guest删除。


步骤四:
点击电脑桌面左下角的“开始-控制面板”,依次打击“管理工具-组件服务-服务(本地)”,在组件服务窗口中找到并双击“windows firewall”服务,单击“启动”按钮,然后点击“确定”。


步骤五:
点击“开始”按钮,选择“设备和打印机”,在弹出的窗口中找到想共享的打印机,在该打印机上右键,选择“打印机属性”,切换到“共享”选项卡,勾选“共享这台打印机”。

步骤六:
在系统托盘的网络连接图标上右键,选择“打开网络和共享中心”,然后点击“高级共享设置”。

单击“公用网络”,点击启用【启用网络发现】、【启用文件和打印机共享】、【关闭密码保护共享】三个选项。
步骤七:
最后在另一台需要共享这台打印机的电脑上单击“开始-设备和打印机-添加打印机-添加网络、无线打印机”。


在添加打印机窗口即可显示搜索到设置了共享的打印机,选择并点击下一步按钮,稍等片刻即可共享成功了。
吾尊时尚自媒体所有文章资讯、展示的图片素材等内容均为注册用户上传(部分报媒/平媒内容转载自网络合作媒体),仅供学习参考。用户通过本站上传、发布的任何内容的知识产权归属用户或原始著作权人所有。如有侵犯您的版权,请联系我们反馈!本站将在三十个工作日内改正。→_→